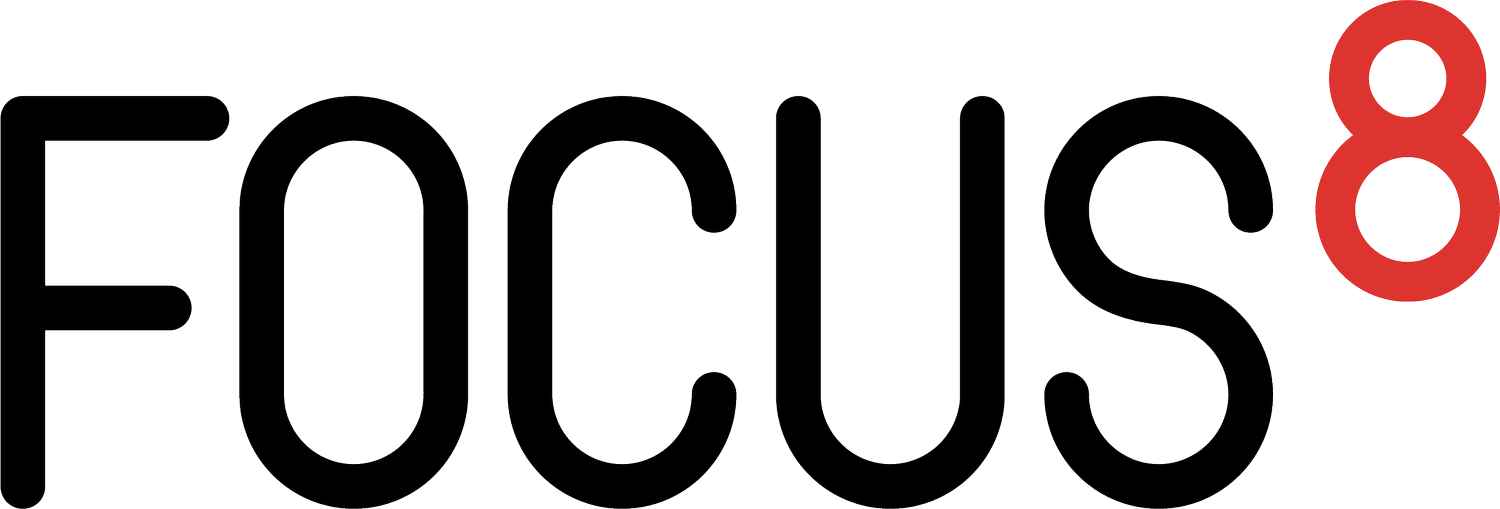Hvordan ta i bruk QR koder
Nå skal vi se nærmere på hvordan vi kan bruke QR-koder for enklere å starte en oppgave man ofte benytter. Før vi starter er det viktig at du tar frem arket med QR-kodene som fulgte med din Focus Timer. Dette arket inneholder 12 unike QR-koder klistremerker som du kan plassere strategisk i forhold til hva oppgaven gjelder. Om du skulle trenger en nedteller for din morgenrutine, så klistrer du den på nattbordet eller på bade. Om du trenger en nedteller når du skal gå en tur så klistrer du den i nærheten av utgangsdøren.
Vi tar utgangspunkt at du er på hjemskjermen. Om hjemskjermen din ikke ser ut som på bildet, så ikke fortvil. Det er trolig fordi du har gjort noen innstillinger for å tilpasse din Focus Timer etter ditt behov. Det vil ikke ha betydning for denne innføringen.
Hvis du skroller helt ned får du frem oppgavene som du har registrert på din Focus Timer. Om du alt har kommet igang med å bruke oppgave-funksjonene har du kanskje mange oppgaver listet nedover. Om du akkurat har startet å bruke din Focus Timer, så ser kanskje skjermen din ut som på bildet til venstre. Vi starter med å legge til en ny oppgave. Dette gjør du ved å trykke på pluss-knappen som er til høyre for Oppgaver. Du vil nå få opp en side hvor du kan registrere din nye oppgave. Du trykker nå på tallene under Sett tid og skriv inn lengden på oppgaven du skal registrere. Når du skriver tiden, skal du starte med å angi timer, og så minutter. Det vil si at dersom du bare skriver ett eller to siffer vil vi angi minutter. Om du skriver inn tre eller fire siffer vil de første angi timer og de siste to angi minutter. Om man skriver 90 i feltet for minutter, vil nedteller autoamtisk konvertere dette til 1 time og 30 minutter. Når du er ferdig med å sette tiden trykker du på knappen i midten nederst på skjermen for å bekrefte.
Nå kan du trykke på Tittel, å skrive inn en passende beskrivelse for oppgaven du skal registrere. Bekreft med å trykke på knappen som er merket med en hake nederst til høyre.Vi kan nå legge til et bilde eller en emoji til oppgaven for enklere å finne den igjen seinere. Dette gjør du med å trykke på knappen for emoji og velge en fra listen. Om du nettopp valgte en emoji kan du trykke på søppelbøtten som kom frem til høyre for emoji-bildet, så skal vi prøve å legge til et bilde. Du kan nå trykke på kamerasymbolet for å legge til et bilde. Kamera kommer nå frem og du kan ta et bilde som relaterer seg til oppgaven du skal registrere. Når du kan tatt bilde må du bekrefte en gang til med å trykke på haken. Nå kan du trykke på QR-symbolet. Du får nå opp et kamera for å skanne en kode. Søk med kamera etter den koden du ønsker å registrere. Det kan være lurt å ta av klistrelappen fra arket, slik at du ikke skanner feil kode. Focus Timer registrerer koden automatisk, og du kan nå trykke på knappen i midten av bildet for å lagre oppgaven. Oppgaven starter nå i pauset modus. Du kan nå trykke avbryt, og bekrefte med å trykke ja i meldingen som kommer frem.
Om du skroller deg nederst på hjemskjermen vil du se at oppgaven ligger som et valg nederst i listen. Når du nå skal starte oppgaven igjen, trenger du ikke å trykke deg inn på oppgaven. Prøv heller å trykk på QR-symbolet nederst til høyre. Skann så koden du nettopp registrerte. Du vil da se at oppgaven kommer frem og starter automatisk. Du kan nå trykke avbryt, og bekrefte med å trykke ja i meldingen som kommer frem, så skal vi vise deg en siste ting angående QR-kodene.
Du kan legge til en QR-kode til en eksisterende oppgave. Det gjør du ved å sveipe en valgfri oppgave mot venstre og trykke på rediger. Du får da opp samme bilde som da vi registrerte en ny oppgave. Du nå nå legge til en QR-kode på samme måte som vi gjorde tidligere i denne videoen.